Kiến thức máy tính
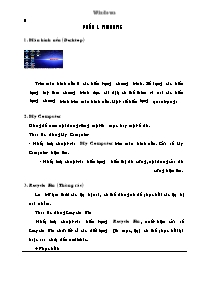
PHẦN I. WINDOWS
1. Màn hình nền (Desktop)
Trên màn hình nền là các biểu tượng chương trình. Số lượng các biểu tượng tuỳ theo chương trình được cài đặt, có thể thêm và xoá các biểu tượng chương trình trên màn hình nền. Một số biểu tượng quan trọng:
2. My Computer
Dùng để xem nội dung riêng một thư mục hay một ổ đĩa.
Thao tác dùng My Computer
- Nhấp kép chuột vào My Computer trên màn hình nền. Cửa sổ My Computer hiện lên.
- Nhấp kép chuột vào biểu tượng biểu thị đĩa cứng, nội dung của đĩa cứng hiện lên.
Bạn đang xem 20 trang mẫu của tài liệu "Kiến thức máy tính", để tải tài liệu gốc về máy bạn click vào nút DOWNLOAD ở trên
0 Phần I. Windows 1. Màn hình nền (Desktop) Trên màn hình nền là các biểu tượng chương trình. Số lượng các biểu tượng tuỳ theo chương trình được cài đặt, có thể thêm và xoá các biểu tượng chương trình trên màn hình nền. Một số biểu tượng quan trọng: 2. My Computer Dùng để xem nội dung riêng một thư mục hay một ổ đĩa. Thao tác dùng My Computer - Nhấp kép chuột vào My Computer trên màn hình nền. Cửa sổ My Computer hiện lên. - Nhấp kép chuột vào biểu tượng biểu thị đĩa cứng, nội dung của đĩa cứng hiện lên. 3. Recycle Bin (Thùng rác) Lưu trữ tạm thời các tệp bị xoá, có thể dùng nó để phục hồi các tệp bị xoá nhầm. Thao tác dùng Recycle Bin Nhấp kép chuột vào biểu tượng Recycle Bin, xuất hiện cửa sổ Recycle Bin chứa tất cả các đối tượng (thư mục, tệp) có thể phục hồi lại hoặc sao chép đến nơi khác. + Phục hồi: Nhấp chuột vào tên các đối tượng cần phục hồi Nhấp chuột vào menu File, chọn Restore Windows sẽ tự động khôi phục các đối tượng theo nguồn gốc ban đầu + Xoá khỏi Recycle Bin: Nhấp chuột chọn các đối tượng cần xoá Nhấp chuột vào menu File chọn Delete + Làm rỗng thùng rác (xoá vĩnh viễn các tệp) Nhấp chuột vào menu File, chọn Empty Recycle Bin 2. Thanh công việc (Taskbar) Nằm ở đáy màn hình, mút trái của thanh là nút Start (nơi bắt đầu của tất cả các công việc đối với Windows) 3. Quản lý các tệp và thư mục bằng Windows Explorer a. Khởi động Windows explorer Nhấp chuột phải vào nút Start chọn Explorer, xuất hiện cửa sổ Windows explorer * Phần bên trái của cửa sổ Windows explorer : Là cây thư mục liệt kê tất cả các tài nguyên của máy : ổ đĩa mềm, ổ đĩa cứng, ổ CD - ROM, Control Panel, máy in, thùng rác, Các thao tác trong phần này: + Nhấp chuột vào tên đối tượng ( ổ đĩa, thư mục con) thì nội dung bên trong của đối tượng sẽ hiện lên ở phần bên phải của cửa sổ. + Nhấp chuột vào ký hiệu + đứng trước một đối tượng thì trong cây thư mục sẽ hiện tiếp các thư mục con của đối tượng này. + Nhấp chuột vào ký hiệu - đứng trước một đối tượng thì trong cây thư mục không hiện các thư mục con của đối tượng này. * Phần bên phải của cửa sổ Windows explorer: Hiện nội dung của ổ đĩa hoặc thư mục đã chọn (có màu xanh : ). b. Tạo một thư mục con mới Trong phần bên trái của cửa sổ Windows explorer, nhấp chuột vào tên ổ đĩa hay thư mục mà ta muốn tạo thư mục con mới ở đó. Thực hiện một trong 2 cách sau: Cách 1: - Nhấp chuột vào menu File, chọn New, sau đó chọn Folder - Gõ tên thư mục mới vào hộp New Folder và ấn Enter Cách 2: - Trong phần bên phải của cửa sổ , nhấp chuột phải, chọn New, chọn Folder. - Gõ tên thư mục mới vào hộp New Folder và ấn Enter c. Chọn tệp và thư mục - Chọn một đối tượng(một tệp hay một thư mục):nhấp chuột vào đối tượng đó - Chọn nhiều đối tượng kế tiếp nhau ở nửa phải cửa sổ: nhấp chuột vào đối tượng đầu, ấn và giữ phím Shift đồng thời nhấp chuột vào đối tượng cuối. - Chọn nhiều đối tượng nằm rời rạc trên nửa phải cửa sổ : ấn và giữ phím Ctrl đồng thời nhấp chuột vào từng đối tượng - Chọn tất các đối tượng: nhấp chuột vào menu Edit, chọn Select All d. Mở các tệp và thư mục - Nhấp kép chuột vào tên ổ đĩa chứa các tệp hay thư mục mà ta muốn mở - Nhấp kép chuột vào tệp hay thư mục cần mở. e. Đổi tên tệp hay thư mục Cách 1: - Chọn tên tệp hay thư mục cần đổi tên - Nhấp chuột vào menu File, chọn Rename - Gõ vào tên mới, sau đó ấn Enter Cách 2: - Nhấp chuột phải vào tên tệp hay tên thư mục cần đổi, chọn Rename - Gõ vào tên mới, sau đó ấn Enter f. Xoá các tệp hay thư mục Cách 1: - Chọn các tệp hay thư mục cần xoá - Nhấp chuột vào menu File, chọn Delete - Chọn Yes để đưa các đối tượng đã chọn vào thùng rác. Cách 2: - Nhấp chuột phải vào tên các tệp hay tên thư mục cần xoá, chọn Delete - Chọn Yes để đưa các đối tượng đã chọn vào thùng rác. g. Di chuyển hay sao chép các tệp và thư mục Cách 1: - Chọn các đối tượng (thư mục, tệp) cần di chuyển hay sao chép - Nhấp chuột vào menu Edit, chọn Cut để di chuyển, chọn Copy để sao chép các đối tượng. - Trong cây thư mục ở phần bên trái của cửa sổ Windows explorer, chọn thư mục nơi mà các đối tượng sẽ được đặt vào - Nhấp chuột vào Edit, chọn Paste Cách 2: - Chọn các đối tượng (thư mục, tệp) cần di chuyển hay sao chép - Nhấp nút chuột phải vào tên một đối tượng đã chọn - Chọn Cut để di chuyển các đối tượng, chọn Copy để sao chép các đối tượng - Mở thư mục muốn đặt các đối tượng vào, nhấp chuột phải vào chỗ trống của cửa sổ, chọn Paste h. Sao chép các tệp hay thư mục vào đĩa mềm -Chọn các tệp hay thư mục cần sao chép -Nhấp chuột vào menu File, chọn Send To, chọn Floppy (A) 4. Thoát khỏi Windows Nhấp chuột vào Start chọn Shut Down xuất hiện hộp thoại Nhấp chuột vào mũi tên xuống để lựa chọn: + Chọn Shut Down : Thoát khỏi Windows + Chọn Restart : Khởi động lại máy Phần II. Winword Chương I: Tổng Quát I. Khởi động và thoát khỏi Winword 1. Khởi động Nhấp chuột vào nút Start\Programs\Microsoft Office 2000\Microsoft word 2. Màn hình Winword Các thành phần chính theo thứ tự từ trên xuống a. Thanh tiêu đề (Title bar) Nằm ở đỉnh màn hình, nêu tên của ứng dụng Microsoft word và tên văn bản đang soạn thảo (Microsoft word) b. Thanh thực đơn (Menu Bar) Nằm ở bên dưới thanh tiêu đề (gồm 9 menu dọc: File, Edit, ), trình bày những chức năng chính của word. Thao tác để mở một menu dọc - Nhấp chuột vào tên của menu đó - Hoặc nhấn tổ hợp phím ALT+ký tự gạch chân ( VD:để mở menu File, nhấn ALT+F) c. Thanh công cụ chuẩn (Standard toolbar) Chứa một số biểu tượng, thay vì phải vào các menu để chọn lệnh, ta chỉ cần nhấp chuột lên biểu tượng tương ứng. Ví dụ: để ghi văn bản lên đĩa, thực hiện một trong 2 cách sau: Cách 1: sử dụng menu File Vào File, chọn Save Cách 2: sử dụng thanh công cụ chuẩn Nhấp chuột vào biểu tượng Save () trên thanh công cụ chuẩn * Chú ý: muốn biết tên của một biểu tượng nào đó trên thanh công cụ ta chỉ cần di chuyển con trỏ chuột lên biểu tượng đó. d. Thanh công cụ định dạng(Formating Toolbar) Chứa các khung và biểu tượng dành cho việc định dạng văn bản như: kiểu chữ, cỡ chữ, loại font, e. Thước(Rulers) Một thước theo chiều ngang ở phía trên của vùng văn bản, một thước theo chiều dọc ở bên trái màn hình. f. Vùng văn bản (Text Area) Chiếm phần lớn diện tích màn hình dùng để nhập văn bản. g. Thanh trượt dọc bên phải màn hình: di chuyển theo chiều dọc (lên trên, xuống dưới) của văn bản h. Thanh trượt ngang phía dưới màn hình Di chuyển theo chiều ngang của văn bản i. Thanh công cụ vẽ (Drawing Toolbar): Các công cụ để vẽ trong word j. Thanh trạng thái (Status bar) Nằm ở đáy màn hình, cung cấp thông tin vắn tắt về trạng thái làm việc như trang hiện tại, dòng, cột hiện tại 3. Để hiện hoặc che dấu các thanh công cụ trên màn hình - Vào View\toolbars, xuất hiện menu dọc - Nhấp chuột vào các thanh cần hiện hoặc cần che dấu 4. Thoát khỏi Winword Cách 1: Chọn File\Exit Cách 2: Nhấp chuột vào (nút close) ở góc phải phía trên màn hình Cách 3 : Nhấn tổ hợp phím ALT + F4 II. Các thao tác cơ bản 1. Thao tác dùng chuột Click : Nhấp trái chuột một lần Right click : Nhấp phải chuột một lần Double click : Nhấp trái chuột liên tiếp 2 lần Click and Drag : Nhấp và giữ phím trái chuột rồi kéo đến vị trí mới 2. Di chuyển con trỏ trong văn bản a. Dùng chuột Click (nhấp) chuột vào vị trí muốn đến b. Dùng bàn phím - Phím : lên một dòng, xuống một dòng - Phím : sang phải một kí tự, sang trái một kí tự - Phím Home : về đầu dòng - Phím End : về cuối dòng - Phím CTRL + Home : về đầu văn bản - Phím CTRL + End : về cuối văn bản - Phím Page Up : lên một trang màn hình - Phím Page Down : Xuống một trang màn hình - Phím Enter : xuống hàng, kết thúc một đoạn - Phím Shift + Enter : xuống hàng, chưa kết thúc một đoạn - Phím Back Space ( ) để xoá kí tự bên trái con trỏ - Phím Delete để xoá kí tự bên phải con trỏ 3. Cách nhập văn bản Trước khi nhập một văn bản trong word bằng tiếng việt cần định dạng a. Font chữ (Font) : Click vào khung Font để chọn font chữ thích hợp cho văn bản ( chọn Font Vntime hoặc VntimeH) b. Cỡ chữ ( Size): Click vào khung Size để chọn cỡ chữ thích hợp ( thường chọn cỡ chữ 14) * Có thể chọn Font chữ, cỡ chữ bằng cách vào menu Format\Font ( trình bày ở phần sau) c. Nhập văn bản * Phần chữ : ă (aw), ô (oo), ê (ee), â (aa), ư (uw), ơ (ow), đ (dd) * Phần dấu : f (dấu huyền), s (dấu sắc), r (dấu hỏi), j (dấu nặng), x (dấu ngã) Chú ý : - Để gõ chữ hoa có dấu phải nhấn thêm phím Shift - Để chèn kí tự vào văn bản, đưa con trỏ đến vị trí cần chèn, sau đó gõ kí tự chèn vào 4. Chọn khối văn bản Đưa con trỏ về đầu khối, chọn 1 trong 2 cách sau: Cách 1: Giữ phím Shift, sử dụng các phím mũi tên để mở rộng khối chọn Cách 2 : Giữ phím Shift, sau đó nhấp chuột ở vị trí cuối khối Chú ý : Có thể Click and Drag (nhấp chuột và rê) trên khối muốn chọn 5. Chọn toàn bộ văn bản - Vào Edit\Select All - Hoặc nhấn tổ hợp phím Ctrl + A 6. Xoá khối chọn Cách 1: Vào Edit\Cut hoặc nhấp chuột vào biểu tượng Cut () trên thanh công cụ chuẩn (hay nhấn tổ hợp phím Ctrl + X) Cách 2 : Nhấn phím Delete 7. Sao chép khối - Chọn khối cần sao chép (nguồn) - Vào Edit\Copy hoặc nhấp chuột vào biểu tượng Copy () trên thanh công cụ chuẩn (hay nhấn tổ hợp phím Ctrl + C) - Di chuyển con trỏ đến vị trí mới (đích) - Vào Edit\Paste hoặc nhấp chuột vào biểu tượng Paste () trên thanh công cụ chuẩn (hay nhấn tổ hợp phím Ctrl + V) 8. Di chuyển khối - Chọn khối cần di chuyển - Vào Edit\Cut - Di chuyển con trỏ đến vị trí mới - Vào Edit\Paste 9. Tạo một văn bản mới Thực hiện 1 trong 3 cách sau : Cách 1: Vào File\New\Blank Document Cách 2: Nhấn tổ hợp phím Ctrl + N Cách 3: Nhấp chuột vào biểu tượng New () trên thanh công cụ chuẩn 10. Lưu văn bản lên đĩa Thực hiện 1 trong 3 cách sau : Cách 1: Vào File\Save hoặc File\Save As nếu muốn lưu văn bản (đã có trên đĩa) với một tên mới Cách 2: Nhấn tổ hợp phím Ctrl + S Cách 3: Nhấp chuột vào biểu tượng Save () trên thanh công cụ chuẩn Xuất hiện hộp thoại Save As Trong khung Save in chọn ổ đĩa, thư mục chứa tệp tin, sau đó đặt tên tệp tin trong khung File name, nhấp chuột vào nút Save để thực hiện lưu trữ tệp tin 11. Mở văn bản đã có trên đĩa Thực hiện 1 trong 3 cách sau Cách 1: Vào File\Open Cách 2: Nhấn ... i Paste Special chọn 1 trong các kiểu Paste sau : + All : Sao chép tất cả các thuộc tính của dữ liệu nguồn + Formulas : Sao chép công thức + Values : Sao chép dữ liệu (giá trị kết quả) + Formats : Sao chép định dạng IV. Đánh số thứ tự - Nhập 2 số nào đó vào 2 ô kế tiếp nhau trên cùng một cột hoặc một dòng - Chọn vùng cả 2 ô - Đưa con trỏ chuột đến góc dưới phải của vùng, click & drag để sao chép V. Sắp xếp dữ liệu B1 : Chọn vùng hoặc những dòng cần sắp xếp B2 : Data \ Sort. Nếu ở bước 1 chọn 1 vùng (trên 1 cột hoặc trên 1 dòng) excel sẽ hiển thị hộp thoại Sort warning, lựa chọn 1 trong 2 điều kiện sau : + Expend the selection : Mở rộng khối chọn, chọn tất cả các dòng trong khối đã chọn. + Continue with the current selection : Chỉ sắp xếp trong khối chọn. Click Sort để chuyển sang bước 3 B3 : Trong hộp thoại Sort chọn các tiêu chuẩn sắp xếp - Sort by : Chọn cột sắp xếp chính - Then by : Chọn cột sắp xếp phụ - Ascending : Sắp xếp theo thứ tự tăng dần - Descending : Sắp xếp theo thứ tự giảm dần - Header row : Không sắp xếp dòng đầu tiên - No header row : Sắp xếp toàn vùng B4. Click Ok để hoàn tất Chương IV. Hàm cơ bản trong Excel I. Dạng tổng quát của hàm =Tên hàm(đối số 1, đối số 2,........, đối số n) - đối số 1, đối số 2,.... có thể là số, chuỗi, ngày, địa chỉ ô, địa chỉ vùng, các công thức... II. Nhóm hàm số học 1. Hàm ABS - Công thức: =ABS(x) - Kết quả: cho giá trị tuyệt đối của x 2. Hàm INT - Công thức: = INT(x) - Kết quả: cho phần nguyên của x 3. Hàm ROUND - Công thức: =ROUND(x,n) - Kết quả: làm tròn x tuỳ theo n + Nếu n>0: làm tròn phần thập phân n số lẻ + Nếu n<0: làm tròn phần nguyên -n số sau cùng + Nếu n=0: làm tròn hàng đơn vị 4. Hàm SQRT - Công thức: = SQRT(x) - Kết quả: cho căn bậc hai của x III. Nhóm hàm thống kê 1. Hàm SUM - Công thức: = SUM(x1, x2,..., xn) - Kết quả: cho tổng các giá trị của x1, x2,..., xn 2. Hàm AVERAGE - Công thức: = AVERAGE(x1, x2,..., xn) - Kết quả: cho giá trị trung bình của x1, x2,..., xn 3. Hàm MAX - Công thức: = MAX(x1, x2,..., xn) - Kết quả: cho giá trị lớn nhất của x1, x2,..., xn 4. Hàm MIN - Công thức: = MIN(x1, x2,..., xn) - Kết quả: cho giá trị nhỏ nhất của x1, x2,..., xn 5. Hàm COUNT - Công thức: = COUNT(vùng) - Kết quả: cho số ô có chứa dữ liệu số trong vùng 6. Hàm COUNTA - Công thức : = COUNTA(vùng) - Kết quả : cho số ô có chứa dữ liệu (khác trống) trong vùng 7. Hàm COUNTIF - Công thức: = COUNTIF(vùng, điều kiện) - Kết quả: cho số các ô trong vùng thoả mãn điều kiện 8. Hàm SUMIF - Công thức: = SUMIF(vùng dò, điều kiện, vùng lấy tổng) - Kết quả: cho tổng của những ô trong vùng lấy tổng số mà những ô cùng hàng tương ứng trong vùng dò thoả mãn điều kiện * Chú ý : điều kiện phải được đặt trong dấu nháy kép và có thể sử dụng 1 trong các toán tử so sánh. IV. Nhóm hàm chuỗi 1. Hàm LEFT - Công thức : = LEFT(s,n) - KQ : cho chuỗi con trích ra từ chuỗi s gồm n kí tự ở bên trái 2. Hàm RIGHT 3. Hàm LEN - Công thức : = LEN(s) - KQ : cho độ dài của chuỗi s 4. Hàm UPPER - Công thức: = UPPER(s) - Kết quả: biến tất cả các kí tự của chuỗi s thành kí tự hoa 5. Hàm LOWER - Công thức: = LOWER(s) - Kết quả: biến tất cả các kí tự của chuỗi s thành kí tự thường 6. Hàm PROPER - Công thức: = PROPER(s) - Kết quả: chuyển đổi kí tự đầu của các từ của chuỗi s thành kí tự hoa V. Nhóm hàm Logic 1. Hàm AND - Công thức: = AND(bt logic 1, bt logic 2,..., bt logic n) - Kết quả: cho giá trị TRUE nếu mọi biểu thức logic đều đúng, ngược lại cho giá trị FALSE 2. Hàm OR - Công thức: = OR(bt logic 1, bt logic 2,..., bt logic n) - Kết quả: cho giá trị FALSE nếu mọi biểu thức logic đều sai, ngược lại cho giá trị TRUE 3. Hàm NOT - Công thức: = NOT(bt logic) - Kết quả: cho giá trị TRUE nếu biểu thức logic sai và ngược lại 4. Hàm IF - Công thức: = IF(bt logic, giá trị 1, giá trị 2) - Kết quả: cho giá trị 1 nếu bt logic đúng cho giá trị 2 nếu bt logic sai VI. Nhóm hàm ngày tháng 1. Hàm DATE - Công thức : = DATE(y,m,d) - Kết quả : cho tháng / ngày / năm 2. Hàm DAY - Công thức : = DAY(tháng/ngày/năm) - KQ : cho số thứ tự của ngày trong tháng 3. Hàm MONTH - Công thức : = MONTH(tháng/ngày/năm) - KQ : cho số của tháng 4. Hàm YEAR - Công thức : = YEAR(tháng/ngày/năm) - KQ : cho số của năm VII. Nhóm hàm tìm kiếm 1. Hàm VLOOKUP - Công thức: = VLOOKUP(x, vùng, cột khai thác, kiểu tìm) - Kết quả : tìm giá trị x ở cột cột đầu tiên của vùng và cho kết quả là giá trị của ô tương ứng trong cột khai thác. kiểu tìm = FALSE : tìm chính xác giá trị x kiểu tìm = TRUE : tìm giá trị lớn nhất nhỏ hơn hoặc bằng x, điều kiện cột đầu tiên của vùng phải được sắp xếp theo thứ tự tăng dần. * Ví dụ : Tính lương cho 3 loại công lao động khác nhau, biết rằng số tiền cho từng loại công lao động là : Loại A : 200000 đồng/công, Loại B : 100000 đồng/công, Loại C : 50000 đồng/công. Tiền lương được tính theo công thức : Tiền = Số công * Số tiền 1 công. Ta thực hiện như sau : Nhập vào ô D2 công thức : = VLOOKUP(B2,$B$8:$C$10,2,0)*C2 Kết quả là : 2. Hàm HLOOKUP Chương V. Cơ Sở Dữ Liệu (DATABASE) I. Cơ sở dữ liệu - Bảng tính là một cơ sở dữ liệu, trong đó: + Mỗi cột là một trường (field) + Mỗi hàng là một bản ghi (record) 1. Vùng dữ liệu (Database) Là vùng cơ sở dữ liệu gồm ít nhất 2 dòng. Dòng đầu tiên chứa các tiêu đề cột (Field Name), các dòng còn lại chứa dữ liệu (record). 2. Vùng điều kiện (Criteria) Là vùng chứa điều kiện để tìm kiếm, xoá, lọc. Vùng này gồm ít nhất 2 dòng, dòng đầu chứa tiêu đề (Field Name), các dòng còn lại chứa điều kiện. II. Lọc các bản ghi 1. Lọc tự động - Di chuyển ô chọn vào vùng cơ sở dữ liệu - Chọn Data \ Filter \ Auto Filter - Khi đó các mũi tên sẽ xuất hiện ở các cột trong vùng cơ sở dữ liệu - Click vào mũi tên xuống để chọn điều kiện lọc Ví dụ : Lọc các sinh viên có vùng Ưu tiên là A - Click Ok Chú ý: - Muốn hiển thị lại các bản ghi, chọn Data \ Filter \ Show All - Muốn huỷ chế độ lọc, thực hiện lại lệnh Auto Filter 2. Lọc cao cấp - Di chuyển ô chọn vào vùng cơ sở dữ liệu - Chọn Data \ Filter \ Advanced Filter.Trong hộp thoại Advanced Filter chọn : + Filter the list, in place : danh sách các bản ghi lọc ra sẽ đặt trong vùng dữ liệu + Copy to another location: sao chép các bản ghi lọc ra tới vị trí khác ngoài phạm vi vùng dữ liệu. + List range : nhập vùng dữ liệu cần lọc + Criteria range : nhập vùng điều kiện + Copy to : nhập địa chỉ ô đầu của vùng lọc cao cấp - Click Ok * Ví dụ : Lọc các sinh viên có vùng ưu tiên là B Vùng dữ liệu là A1:F6, vùng điều kiện là E8:E9, vùng lọc cao cấp là A10. Kết quả là : III. Một số hàm cơ sở dữ liệu 1. Hàm DSUM - Công thức : =DSUM(vùng dữ liệu, tên trường, vùng điều kiện) - Kết quả : tính tổng trên một trường của vùng dữ liệu tại những bản ghi thoả mãn điều kiện trong vùng điều kiện. * Ví dụ : Cho biết tổng lương của những nhân viên thuộc phòng TC. Ghi kết quả vào ô A10. + Nhập vào ô A10 công thức : = DSUM(A1:D6, “Lương”,C8:C9) + Kết quả là : 2. Hàm DAVERAGE - Công thức : =DAVERAGE(vùng dữ liệu, tên trường, vùng điều kiện) - Kết quả : tính giá trị trung bình trên một trường của vùng dữ liệu tại những bản ghi thoả mãn điều kiện trong vùng điều kiện. 3. Hàm DMAX - Công thức : =DMAX(vùng dữ liệu, tên trường, vùng điều kiện) - Kết quả : tìm giá trị lớn nhất trên một trường của vùng dữ liệu tại những bản ghi thoả mãn điều kiện trong vùng điều kiện. 4. Hàm DMIN - Công thức : =DMIN(vùng dữ liệu, tên trường, vùng điều kiện) - Kết quả : tìm giá trị nhỏ nhất trên một trường của vùng dữ liệu tại những bản ghi thoả mãn điều kiện trong vùng điều kiện. 5. Hàm DCOUNT - Công thức : =DCOUNT(vùng dữ liệu, tên trường, vùng điều kiện) - Kết quả : đếm số phần tử kiểu số trên một trường của vùng dữ liệu tại những bản ghi thoả mãn điều kiện trong vùng điều kiện. 6. Hàm DCOUNTA - Công thức : =DCOUNTA(vùng dữ liệu, tên trường, vùng điều kiện) - Kết quả : đếm số phần tử khác trống trên một trường của vùng dữ liệu tại những bản ghi thoả mãn điều kiện trong vùng điều kiện. Chương VI. Chèn hình ảnh và Biểu đồ I. Chèn hình ảnh 1. Chèn ClipArt - Chọn Insert \ Picture \ ClipArt. Hộp thoại Insert ClipArt xuất hiện - Trong hộp thoại Insert ClipArt, chọn lớp Clip Art, ví dụ chọn lớp : Animals - Chọn hình cần chèn vào văn bản - Chọn Insert clip để thực hiện chèn 2. Chèn một tệp tin hình 1. Vào Insert \ Picture \ From File. Xuất hiện hộp thoại Insert Piture 2. Trong hộp thoại Insert Picture, chọn ổ đĩa, thư mục chứa tệp tin hình trong Look in. 3. Chọn tệp tin hình và Click Insert để chèn hình vào văn bản. II. Biểu đồ 1. Giới thiệu về biểu đồ a. Biểu đồ (Chart) Biểu đồ là sự biểu diễn các con số, dữ liệu bằng hình ảnh để người đọc nắm bắt được các thông tin một cách trực quan. b. Khối dữ liệu Để tạo được đồ thị cần phải có ít nhất 2 ô dữ liệu số khác nhau, thông thường dòng hoặc cột dữ liệu số sẽ đi kèm với 1 dòng hoặc cột dữ liệu chuỗi. Các ô chuỗi này gọi là tiêu đề của nhóm dữ liệu số. 2. Các bước tạo biểu đồ - Chọn khối dữ liệu muốn tạo biểu đồ hoặc di chuyển ô chọn đến vùng này. - Click biểu tượng Chart wizard () trên thanh công cụ hoặc chọn Insert \ Chart. Xuất hiện hộp thoại - Trong hộp thoại Chart wizard - Step 1 of 4 - Chart type, chọn lớp biểu đồ trong khung Chart type, chọn dạng biểu đồ trong khung Chart sub type. Click Next. - Trong hộp thoại Chart wizard - Step 2 of 4 - Chart source data biểu đồ mẫu đã được tạo. Trong đó : Data range : Vùng dữ liệu cần tạo biểu đồ Series in : Chọn dạng biểu đồ theo dòng hoặc theo cột Click Next. - Trong hộp thoại Chart wizard - Step 3 of 4 - Chart option chọn Titles, nhập tiêu đề cho biểu đồ trong khung Chart title và các tiêu đề khác, click Next. - Trong hộp thoại Chart wizard - Step 4 of 4, chọn vị trí đặt biểu đồ : As new sheet : ở bảng tính mới As object in : ở bảng tính hiện hành Click Finish để kết thúc. Chương VII. In Bảng tính Thực hiện như sau : - File \ Print. Xuất hiện hộp thoại - Trong hộp thoại Print chọn : + Chọn loại máy in trong khung Name + Trong Print range chọn All để in tất cả các trang, chọn page(s) để in từ trang (From) đến trang (To). + Trong Print what để in 1 vùng + Number of copies : Chọn số bản cần in - Click Ok.
Tài liệu đính kèm:
 kien thuc may tinh.doc
kien thuc may tinh.doc





